If you are a Windows freak but your job forces you to learn shell scripting then maybe Cygwin software help you. Cygwin is a Unix-like environment and command-line interface for Microsoft Windows. This post is to introduce you about Cygwin and how to install Cygwin on Windows.
About Cygwin
Cygwin is basically a application developed for Windows environment that emulates Linux look and feel. Cygwin DLL provides most of the POSIX API functionality. Apart from these there are many popular application/tools which are developed for Windows that are available in Linux.
Cygwin is free and open source software which is maintained by volunteers and Red Hat is one of them. You may like to visit Cygwin website for further details.
Installing Cygwin
Cygwin installation is internet based i.e. throughout its installation internet connectivity is required mainly to download packages selected. However it does provide option to download packages first on local disk and install afterwords. Once downloaded you can install it on other machine if required.
Step 1: Go to link http://cygwin.com/setup.exe to download setup.exe for Cygwin.
Click Next.
Step 3) You will be asked to select one of three options for download. See image below for options. Since this is first time you are installing Cygwin, select first option i.e. Install from Internet.
Click Next.
Step 4) Here you will be prompted to select root directory. This is where files will be copied during installation. Also this will be '/' i.e. root directory as in Linux. In following example you will see "C:\cygwin" directory is entered. Thus "C:\cygwin" will be "/" for Cygwin Linux emulation.
Click Next.
Step 5) In next step you will be asked to select local package directory. As mentioned in image below this is where you installation file will be copied from internet. You can use this download later to select install Cygwin on other system without having internet connectivity.
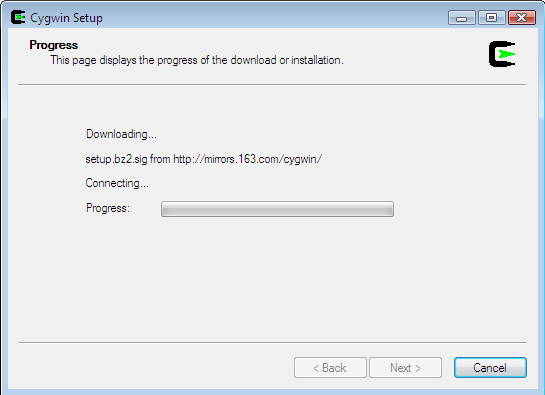
Further if you click "+" the selected category will expand and it will show the packages available under that category. For example in the following image I have expanded category "Editors" and selected "Install". i shows that all the editors available under this category will be installed. However I don't need all of them so I will select "vim" for Vi editor and rest I will uncheck by clicking checkbox under column name Bin.
Step 4) Here you will be prompted to select root directory. This is where files will be copied during installation. Also this will be '/' i.e. root directory as in Linux. In following example you will see "C:\cygwin" directory is entered. Thus "C:\cygwin" will be "/" for Cygwin Linux emulation.
Click Next.
Step 5) In next step you will be asked to select local package directory. As mentioned in image below this is where you installation file will be copied from internet. You can use this download later to select install Cygwin on other system without having internet connectivity.
Click Next.
Step 6) As shown in below image this option is to select internet connection.
Click Next.
Step 7) In this you will have to select site from where Cygwin can be downloaded. These download site have supported Cygwin by hosting files to be downloaded. You may select any one of them.
Click Next. It will start connecting to the download site you have selected.
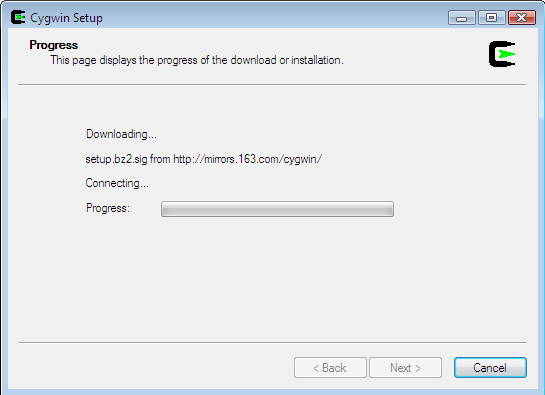
Step 8) Now you will have to select packages to be installed. As seen in image packages are categorized. In front of each package "Default" is written. Default means the minimum installation that will be required to run Cygwin. If you click Default it will rotate through different options such as Install,Uninstall and Reinstall package. In "Default" package selection some of packages may not be selected for installation. In that case use Install option to force installation of all packages in that category.
Further if you click "+" the selected category will expand and it will show the packages available under that category. For example in the following image I have expanded category "Editors" and selected "Install". i shows that all the editors available under this category will be installed. However I don't need all of them so I will select "vim" for Vi editor and rest I will uncheck by clicking checkbox under column name Bin.
Click Next to proceed for final setup.
After insallation is completed following screen will appear. Click Finish to complete setup.
After installation you will find icon to start Cygwin. Double click it to Start Cygwin application. Optionally you may start it by executing batch fille Cygwin.bat which is available in root directory ( "C:\Cygwin" for this case ).
So finally you will see $ prompt on Windows. Now you can start experiencing Linux feel on Windows too !
Hope you like the post. Comments and suggestions are welcome.
Happy scripting !











Hey nice tips
ReplyDeleteWebsite Design Company in Bangalore
Thanks !!
Delete